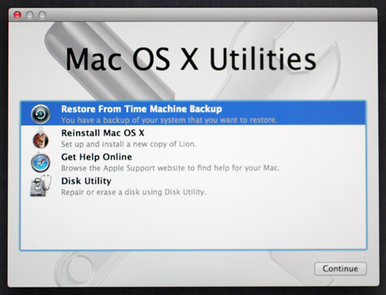
Do you want to sell your MacBook Air? Or you’ve got your MacBook Air running real slow on you? A factory reset is all you need to have your MacBook Air just as new again. Of course, when you’re selling your MacBook, you wouldn’t want to have some of your personal data lingering in there. A factory reset would ensure you do not have any of your personal data left on the MacBook Air.
Also, if your MacBook Air is lagging so much, and you tried all the performance enhancement tips and tricks available, a factory reset is away; although in this case, it should be considered as a last resort. Anyway, here are the steps to take to carry out a factory reset on your MacBook Air,
Back up your data first
You’d need to back up your data on the MacBook Air before anything else; this allows you to access these data if you wish to reuse them, or when you have another Mac.
You’d need the Time Machine to do the backup. It would save all your files into an external drive. Connect your MacBook Air to an external drive, and find your way into System Preferences (click on the Apple icon at the top-left corner of the screen). Click Time Machine, and then Select Backup Disk; select your external drive and click on Encrypt backups and then Use Disk.
Time Machine gets to work and backs up your data on your MacBook Air. However, what the Time Machine wouldn’t do is create a “Bootable Clone” of your MacBook Air, which you’d need if you want to have your MacBook Air (or another one) run exactly as it did previously. Third-party applications like SuperDuper would fix that for you.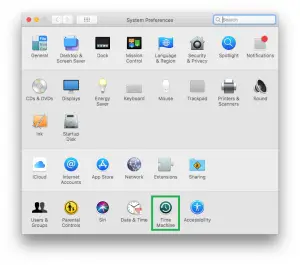
Sign out of Apple services
The next thing after a backup is to log out your Apple ID from the apple services on the MacBook Air. This is something you must do if you want to sell the MacBook Air or give it away. If you want to use your MacBook Air after reset, you may skip this.
Initiate the Factory Reset
Now to the main operation of the day, the actual Factory Reset. To carry out the factory reset on the MacBook Air, you’d need to boot the computer into Recovery Mode: Press and Hold Command + R while restarting the computer.
You’d be taken to the utility windows. There, click Disk Utility, and then Continue. Click View (and then Show all devices) and select your hard drive and click on Erase.
You’d be shown a format field; there, select the APFS option if the MacBook Air is running Mac OS High Sierra or later. If it’s running something earlier than macOS Sierra, choose the Mac OS Extended (Journaled).
Carry on by clicking “Erase”. The factory reset process begins and could take several minutes. Once completed, you can now reinstall Mac OS. In the Utilities Menu, click Reinstall Mac OS, and then Continue. Following the on-screen instructions to complete the installation.
If you want to sell the MacBook Air, you should stop at after the installation process is complete, don’t bother to set up the MacBook Air when it gets to the welcome screen.
Reset MacBook Air FAQs
Just boot the computer into Recovery Mode, and erase its memory. You’d find the finer details of the process explained above.
In the article above, the steps to reset your MacBook Air are explained. Generally, after wiping the computer clean and re-installing the Mac OS, don’t continue with setup; just shut down the MacBook Air after the installation is complete. Upon booting back up, the Welcome screen comes up, just like it would on a fresh new MacBook Air.
Nothing bad happens, just that the Apple ID could still be logged in after the reset, and unless you’re still going to keep using the MacBook Air, it is not advisable.
The article above explains the process. Take care to erase the computer’s memory in the correct format for the OS version running on it.
If you were able to create the Bootable Clone for your MacBook Air, it would allow you to run your previous MacBook Air backups on a new MacBook Air exactly like before.





Leave a Reply