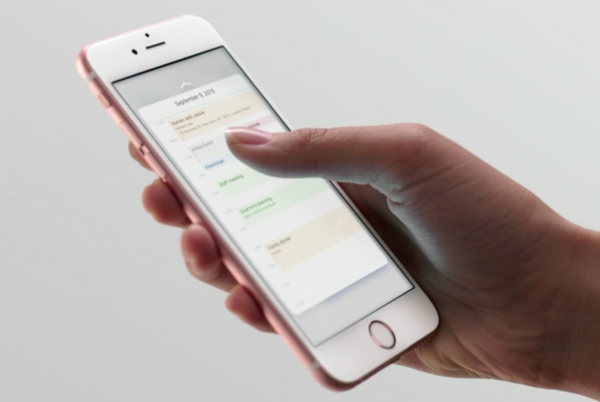
Below, we will be showing you the working method on how to fix any iPhone touch screen that is not working properly or it’s unresponsive Yes, it can be frustrating when you experience this kind of issue on your iPhone. For as long as the iPhone is not wet with liquid and you haven’t dropped it accidentally, you can still fix it on your own without taking it to the bar.
Read on as we will be showing you the working method on how to fix such a touchscreen issue on your device. Remember, this method of fixing iPhone touchscreen not working is for old iPhone like iPhone 5s, iPhone 6, 6 Plus, iPhone 7, 7 Plus, iPhone 8, 8 Plus or even the iPhone 11, 11 Pro, Pro Max XR, XS Max and iPhone SE 2020.
Before following the method below, make sure that your iPhone is still in good condition. It’s free from dust and dirt. So the first thing to do is to clean your iPhone screen. Also, make sure that your fingers are well clean and it’s not wet or oily. You should also check if the problem is only isolated to a particular App on your device. You can navigate to other Apps to see if the screen touch is working perfectly.
Related:
- How To Update iPhone iOS & iPadOS using Finder & macOS Catalina
- Instagram keeps crashing On iPhone 8 Plus: How To fix it
- How To Fix iPad Keyboard That is not Working
- How To Fix Apple iPhone XR Black Screen Or Won’t Turn On
- How To Fix Apple iPhone XS Max That Keeps Restarting/Rebooting By itself
Furthermore, if your iPhone is unresponsive, you should check the memory status. Memory full can freeze any device causing the screen touch to stop responding. To check your iPhone memory status, go to Settings > General > iPhone Storage menu and then see if the available memory is enough to process the App and the software.
How To Fix iPhone Touchscreen that is not working
Reboot/Forced Restart
This is the most common method of troubleshooting any iPhone. It’s recommended because it’s very simple to do and in most cases, it uses to fix a minor problem on the iPhone software. Below is how to reboot or Force iPhone to restart.
Step 1: Press and release the Volume Up button.
Step 2: Press and release the Volume Down button.
Step 3: Then press and hold the Side button and then release it when the Apple logo appears.
The method above is for iPhone 8, iPhone XS or newer version. If you have an iPhone 7 and iPhone 8 plus, below is how to reboot the device.
You should Press and hold the Volume Down button and the Power (Sleep/Wake) button simultaneously and release them when the Apple logo appears.
For older versions of iPhones like the iPhone 6 and below you should press and hold both the Power (Sleep/Wake) button and the Home button for a few seconds and release when the Apple logo appears. If the force restart fixes your iPhone Touchscreen, then you should try updating your iPhone version and all your Apps.
Follow the steps below to check and update your iPhone.
Step 1: Go to App Store
Step 2: Scroll to the bottom part of the screen then tap on Updates. This will bring all the list of App that needs to be updated.
Step 3: Tap on the Update button next to the name of the app to update it or you can tap on the Update All button to update all pending updates.
Once it finishes updating, you should restart the iPhone to apply the recent software changes.
Reset All Settings On your iPhone
Maybe it’s some system on your device that has mess up everything. So the best way to go about it is to reset your device settings. Doing so will rule out all the previous settings on your device which will eliminate invalid configuration that is causing the screen not to be responsive anymore. To reset your iPhone, go to Settings > General > Reset menu, then select the option to Reset all settings. Enter the passcode for your iPhone when prompted and then Tap on the Reset settings to confirm.
This should automatically restart your iPhone and will bring your device to default settings. Now you will have to reconfigure your device from the beginning.
Erased Your iPhone
This is a master reset and it will get rid of any bugs that are causing the screen not to respond. You should also note that this method can cause permanent data loss. If you can still access your device, it will be better to do a thorough backup before proceeding.
Step 1: From your home screen, go to Settings
Step 2: Select General
Step 3: Look for and Tap on Reset.
Step 4: Then Select Erase all content and settings.
Step 5: Enter your passcode if prompted.
Step 6: Now Tap the option to confirm that you want to erase your iPhone.
This should reboot your iPhone automatically and after the reboot, check if the problem is fixed. If your iPhone screen is still not responding, then you should restore your device through iTunes.
Recovery Mode restore
This method will put your device in a recovery state allowing iTunes to access the operating system even when the touchscreen is not working. You will need a PC and a lightning USB cable. Below is how to restore your iPhone.
Step 1: Press and quickly release the Volume Up button.
Step 2: Press and quickly release the Volume Down button.
Step 3: Now press and hold the Side/Power button until you see the Connect to iTunes screen. This is a sign that your iPhone has entered the recovery mode.
Step 4: On the option to Update or Restore, select Update if you want to restore without deleting your data.
Step 5: Click on the Restore if you want to restore your iPhone from a previous iOS backup, and then follow the rest onscreen instructions.
You should not disconnect your iPhone from the PC until iTunes tells you to do so.
DFU Mode restore
Restoring the iPhone through the DFU mode is the nuclear solution. This method will put your device in a state where iTunes can access and sync with iOS even if the bootloader isn’t activated. The good news is that there is a higher chance for iTunes to repair any damaged system component that caused the touchscreen not working on your device.
Before you proceed, make sure that your iPhone is not affected by any physical damage or liquid. Performing this kind of restore on a liquid damaged iPhone could brick the phone.
So if you are certain that your iPhone is free from any hardware damage then you should follow the instructions below to carry out the DFU restore.
Step 1: Press and quickly release the Volume Up button.
Step 2: Press and quickly release the Volume Down button.
Step 3: Then press and Side/Power button until the screen turns completely black.
Step 4: Now press and hold the Volume Down button while you keep holding the Side/Power button as well.
Step 5: Release the Side/Power button after 5 seconds and continue to hold the Volume Down button until your device shows up in iTunes.
Step 6: When your device appears in iTunes and prompts you to restore, release the Volume button.
Step 7: At this stage, you are almost done, just follow the rest onscreen commands to finish up the restore process.
You should be patient and wait for iTunes to finish restoring and repairing the damage system on your iPhone. If none of the above solutions was able to fix your iPhone Touchscreen not working or unresponsive, then it’s time to take it to a repair bar for proper checkup.
The problem might be from a hardware issue which in this case will require a good technician. However, if you started noticing the symptoms when you dropped or your iPhone mistakenly fall. You should press down on the part of the display where the cables connect to the logic board. Be careful not to press it too hard so as not to crack the display. Better still you can take it to a good technician to help you fix it.
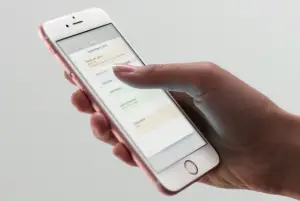






Leave a Reply