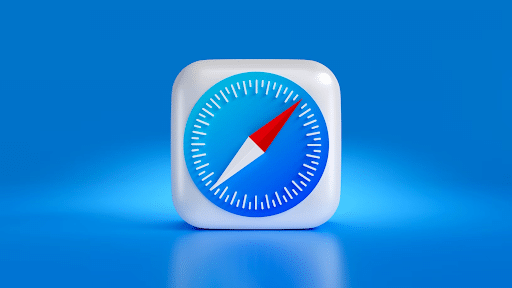
The default internet browser for Mac users is Safari. It is the second most popular browser in the world with a share of about 21%. Changing the default browser in macOS can be done, but if the user plans on sticking to Safari, there are some tips and tricks compiled for them. Safari is a popular browser among Apple users, known for its secure browsing experience. It comes equipped with handy features that can enhance browsing efficiency on Apple devices such as Mac, iPhone, or iPad.
However, not many people are aware of how I use Safari efficiently. This article explores various useful Mac hacks and tips to help users maximize their browsing experience with Safari.
Mac Tips and Tricks
#1 Personalize a Webpage
Safari for Mac provides users with a wide range of customization options, including those for websites. These customizations apply to every website a user visits online. While most tweaked settings work well for different websites, there may be exceptions where the settings don’t perform optimally. To address this, Apple offers the option to personalize webpage settings individually, allowing users to customize different websites with specific settings. To personalize a webpage, users can simply right-click on the address bar and select “Settings for This Website.” Here, they will find various settings such as reader view, auto-play, page zoom, and user permissions, which can be adjusted according to their preferences.
#2 Turn Off/On Notification Popups
When numerous visiting blogs or news sites, one might come across a notification prompting subscription to new posts. Instead of constantly denying the request, the feature can be disabled entirely. To do this, one should go to Safari > Preferences in the menu bar and select the Websites tab. Under Notifications on the left, the option for allowing websites to ask for permission to send notifications should be unchecked.
You should also be aware that pop-ups can be useful: give access to chatbots, and login forms, to receive promotional codes and discounts. You should know how to allow pop-ups on Mac. Although there is a detailed instruction here on how to unblock pop-ups on Mac, here we will describe the simplest way to manage notifications. Go to the dropdown box to the right of any website in the list that can be used to individually allow or deny notifications for specific sites. The Mac pop-up tool is not evil, it just needs to be used wisely. If you learn this Safari tip, you will be able to use your browser more efficiently.
#3 Customize the Favorites Screen
The Favorites screen is displayed upon opening a new tab or clicking the address bar, serving as a welcoming gateway to the web. Users have the option to personalize the screen by adding shortcuts to their frequently visited websites. To customize the screen, simply visit a site and right-click the plus sign button located on the left side of the address bar. From the dropdown menu, choose Favorites. Once on the Favorites screen, users can rearrange icons by dragging them.
#4 Enable Handoff
Handoff and Continuity are two impressive technologies that seamlessly allow users to switch between macOS and iOS. For instance, one might have a Safari page opened on their iPhone and wish to access it on their Mac. To activate Handoff on a Mac, users can go to System Preferences and select General. Towards the bottom, they can check the box that enables Handoff between the Mac and their iCloud devices. On an iPhone or iPad, users can open Settings, choose General, and then select AirPlay & Handoff. From there, they can turn on the toggle for Handoff. Once the feature is enabled, a Safari shortcut will appear at the left edge of the user’s Mac Dock. Clicking on it will open the page from their iOS device in Safari.
#5 Use Private Browsing Mode
Safari’s Private Browsing mode is a great choice for users who want to browse the internet without leaving any traces. By activating this mode, Safari ensures that browsing history, cookies, and other data are not stored. To enable Private Browsing, users can go to the “File” menu and select “New Private Window.” Another option is to use the keyboard shortcut Command + Shift + N.
#6 Enable Safari’s Intelligent Tracking Prevention
Safari prioritizes privacy and offers Intelligent Tracking Prevention to safeguard users from unwanted tracking and advertising. This protective feature restricts the amount of information websites can gather, thus preventing cross-site tracking. To activate Intelligent Tracking Prevention, users can navigate to Safari’s preferences. From there, the “Privacy” tab provides options to select the desired level of tracking prevention under the “Cookies and website data” section. It’s worth noting that higher settings yield stronger privacy protection, but they may impact website functionality.
Conclusion
You should have questions like how do I improve Safari’s performance on Mac? This is the right way to streamline your workflows and improve your virtual experience. By following these tips and tricks, users can take full advantage of Safari to customize their web pages, protect their privacy, and be more efficient when surfing the internet.





Leave a Reply